
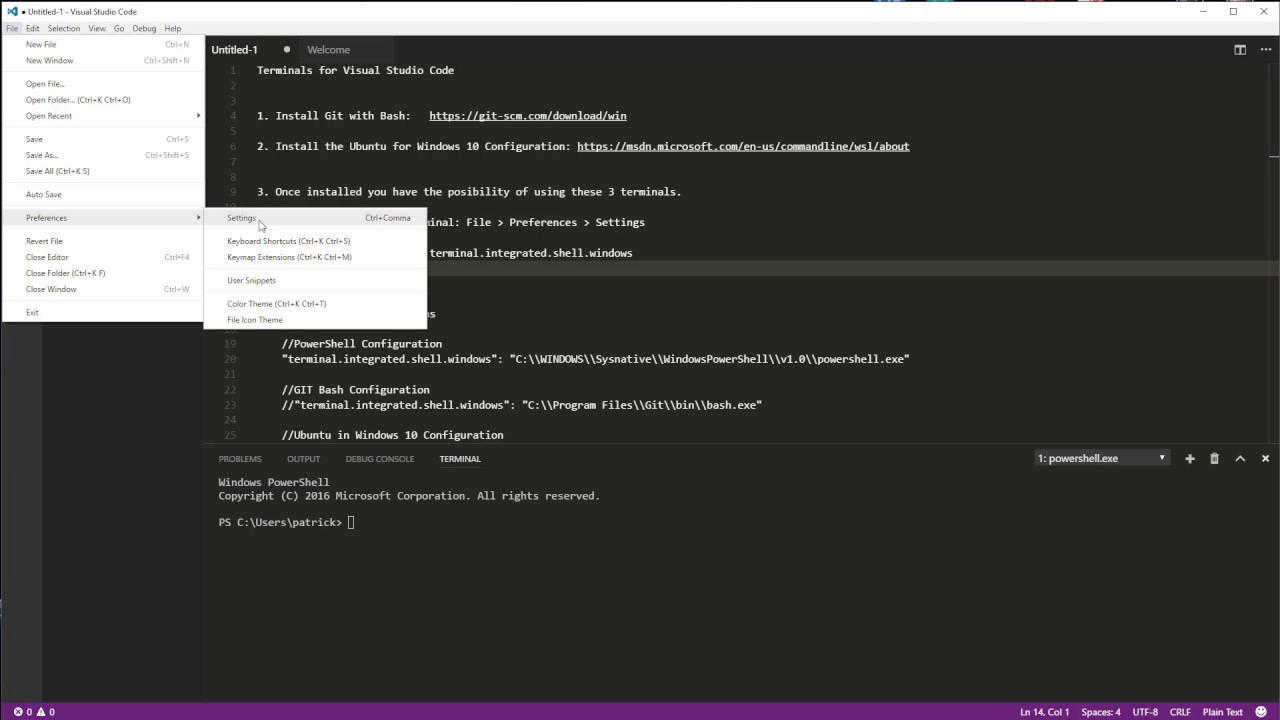


I’m very excited to begin using the Windows Terminal more in my daily tasks. Note that there is some additional work ( link) to configure this on your machine. This is best demonstrated when you view the following documentation to see a sample. The “PL” (Powerline) variant includes ligatures that take combinations of characters and convert them into glyphs. Cascadia Code is a new font from Microsoft that was developed alongside Windows Terminal. You may have noticed from the samples above that my shell profiles are using fontFace of “Cascadia Code PL”. Bonus – Zsh and Oh My Zshįor an added bonus I also added Zsh (with the Oh My Zsh framework for auto-suggestions and more) based on seeing demos from Jeff Hollan showcasing that shell. Here is a link to my complete profiles.json for comparison.Īfter you’ve added the above element you’ll now see PowerShell v7 preview in your dropdown list of available shells with the proper icon.īelow screenshot shows PowerShell v7 Preview in use and verifying the PSVersion. "icon" : "C:\\Program Files\\PowerShell\\7-preview\\assets\\Powershell_av_colors.ico", Verify the “commandline” and “icon” locations match where PowerShell v7 preview is installed on your machine. Read more in the support article on this topic.Īfter installing the Windows Terminal from the Microsoft Store, open the Settings from the dropdown menu (or click “Ctrl + ,”).įind the “profiles” element in the settings file and add the following JSON snippet to the array. This will force auto-generation of a new settings.json file so that you can see which shells it finds. PowerShell (v6, also known as “PowerShell Core”, and v7)īy default, Windows Terminal now uses a feature called “dynamic profiles” to automatically generate profiles for any of the following shells on your machine:Īt any time, you can remove (or rename if you want to keep a copy) the settings.json file used by Windows Terminal.Out of the box the current preview of Windows Terminal supports a number of shells including: I haven’t verified but I believe you’ll need a few prerequisites in order to install. A very early preview of the Windows Terminal is now available through the Microsoft Store ( link).
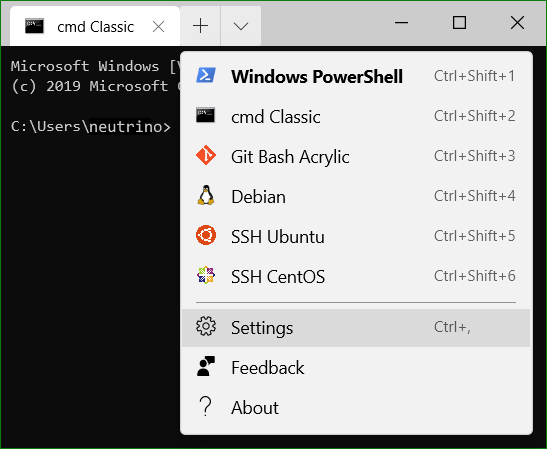
The new Windows Terminal was announced at Build this year and has been available (building from source code yourself) through the Microsoft/Terminal GitHub repo. I’m updating this post to reflect how you can add stable and preview releases side-by-side in Windows Terminal. Since that time PowerShell v7 now has stable releases but continues with preview releases as well. Originally this post was written for PowerShell v7.0.0-preview.1 before it was generally available. In this quick post I’ll show you how to add PowerShell v7 stable and preview releases to the new Windows Terminal.


 0 kommentar(er)
0 kommentar(er)
